Is your Shopify store ready to launch? A full checklist to help you figure it out, part 1
This post may contain affiliate links and we may earn a small commission when you click on the links at no additional cost to you.
So you want to sell online, right? Starting an online business is not only an excellent investment but also a fascinating process, that can be challenging nonetheless. A good way to start on the right foot is to be very clear on everything you need to configure for your store, before pressing the launch button.
Many businesses fail because they don’t have a well-prepared store when launching, and they encounter a lot of glitches, issues, and problems from the start.
However, fear not! As Shopify Experts, we're here to point out the basic settings your store needs in order to give you the best advantage possible right from the beginning, along with a few tips to make it as easy as possible for you.
Today, we’ll cover all you require to set up your store’s configurations.
Ready? Let’s start!
Setup your online store
Password protect your store
While preparing your store’s configurations, you might want close clients, experts, friends, or family to help you check if your store works or looks good. The password page is a landing page that adds password protection to your online store. You can create a password and give it to them so they can enter your store while leaving the rest of the world out until you have it all figured out.
To configure it, go to Admin > Online store > Preferences, and check the “Enable protection” checkbox.
Name your store and set your legal business name
How people find you online is important and does not always match your business's legal name, which is important for tax and admin purposes.
So keep in mind that your online store name is the name that's displayed on every page of your website, while your legal business name appears on your Shopify bill.
To edit this, you’ll have to go to Settings > Store details > Basic information and click Edit.
Quick note: changing your store name doesn't change your default .myshopify.com domain name. This can only be changed once and is only available to certain merchants. So be very intentional before defining it.
Enter your business address
This is so important if you’re taking your business seriously because your business address appears on your bill. With the correct address listed on your Shopify bill, you might be able to claim Shopify as a business expense.
To make sure you’re adding the correct information, go to Settings > Store details > Address and click Edit.
Add your billing information
Shopify charges most of the fees on a regular cycle of 30-days, including the subscription to your Shopify Plan. Your billing information includes your Shopify bill payment methods and your billing address. And you can change this information anytime from Shopify admin > Finances > Billings or Shopify admin > Settings > Billing, depending if you’re from the US or another country.
Set up your payment provider
Understanding the payment process is an important step toward getting paid by your customers.
When choosing a payment provider, consider the following:
- Will you let your customers pay using credit cards? You can use Shopify Payments or a third-party provider.
- Will you NOT accept credit cards? You can use Paypal, Meta Pay, Amazon Pay, and Apple pay.
- Will you accept cryptocurrency? Yes, that’s an option.
- Do you want to help your customers go through the checkout process faster? This is possible with Shopify Payments, Paypal, Amazon Pay, Apple Pay, and Google Pay by implementing an accelerated checkout button.
- Will you sell in your country or worldwide? Consider the countries where your business is located and where your customers live. Shopify's list of payment gateways by country can help you find out which payment gateways are available in your country and what currency they support.
You can configure this by going to Settings > Payments
Set the default currency for your store
Are you selling in USD or Euros? It’s important to choose which currency your store will use because after you make your first sale, you will not be able to change the currency. Changing it will have an adverse effect on your prices, reports, past orders, and other historical data, and you can't undo the change.
You must also have in mind that your store’s currency is the currency in which every order will be charged, no matter if you use a currency converter to show the exchange rate for other countries.
To configure your currency go to Settings > Store details > Store currency and select one.
Set a default weight unit for your store listings
Unless you’re selling digital products, you’ll need to set up the default weight unit of your products for your shipping rates. You can choose from the following:
- Pounds (lb) - Imperial system
- Ounces (oz) - Imperial system
- Kilograms (kg) - Metric system
- Grams (g) - Metric system
This is just the default value and can be edited on a product-by-product basis later on. To configure this go to Settings > Store details > Standards and formats > Default weight unit.
Set up your shipping settings
Will you allow your customers to pick up directly in your store? Or will you provide free shipping for orders over $50 USD? You have to be clear on your shipping strategy. You can choose between multiple options like shipping, local delivery, and local pickup methods. Once you have that clear, you can configure that on Settings > Shipping and delivery
Set up your taxes
Taxes are a very important thing to have in mind as a merchant. You’ll have to report and remit those to your government, even if tax laws are complex and can change often.
Luckily, you can set up Shopify to handle common sales tax calculations.
Shopify uses many default sales tax rates, which are updated regularly. If you use the default rates, you should confirm that they are current and correct. You can override them whenever necessary.
Remember it's important to make sure your tax settings are correct when filing your store's taxes. If you have any questions, be sure to consult with a tax professional for your region.
You can configure your taxes through Settings > Taxes and duties
Staff your store if necessary
Need help? You might have to take a few people onboard with you! You can add staff to your store so that they can complete tasks in your Shopify admin.
The pricing plan that your store is on determines how many staff you can add, in addition to the store owner. There are some actions that only a store owner has permission to do, so carefully consider which permissions you give to your staff.
By default, staff has no permissions. Be mindful that some permissions enable staff to see private store and customer data. Only give these sensitive permissions to your most trusted staff members.
To add or remove staff members go to Settings > Users and permissions
Set up your domain
Of course you want to stand out! That’s why the domain name is a great way to be memorable and inspire trust. Be mindful of which one you will use before buying it. You can use domains that you buy from Shopify or from any third-party domain provider.
By default, your online store was given a myshopify.com URL when you signed up for Shopify. If you want to change the web address displayed to customers while they browse your online store, then you need to use a custom domain, such as www.example.com.
You can configure a custom domain in your Shopify admin > Domains.
Configure apps that will help you with your business
As a platform, Shopify has plenty of configurations and resources to help you and your business do exactly what you want with your online store. However, once in a while, you’ll find yourself short regarding certain functionalities. That’s where apps are a great solution for you thanks to their affordability.
If you can’t find a way to add a particular functionality to your store through Shopify’s backend directly, you can opt to check Shopify’s app store. You’ll find a variety of options to solve most of your needs.
Just remember! Whenever an app is not the solution to your particular need, you can always decide to contact a Shopify Expert and code it directly!
To configure you apps, you can go to your Shopify Admin > Apps.
To sum up, before publishing your online store, be sure to check all these:
- Password protect your store
- Name your store and set your legal business name
- Enter your business address
- Add your billing information
- Set up your payment provider
- Set the default currency for your store
- Set a default weight unit for your store listings
- Set up your shipping settings
- Set up your taxes
- Staff your store if necessary
- Set up your domain
- Configure apps that will help you with your business
Once you have all this defined you can be sure that the basic information of your business is configured. However, you’ll still need to establish how your products and services are showing from the front end and to your customer’s eyes. That’s why in our next post, we’ll share with you how to organize your store’s products, testing it all, and finally, how to publish your store.
Still confused? All the configurations seem too hard to figure out?
We can set up your store for you! Hiring a Shopify Expert can help you streamline your store's development. Having the experience of working with hundreds of stores online, we have developed a systemized process to set up any new Shopify store by following e-commerce best practices that will work for your business and actually give you a competitive advantage.
If you are new to Shopify and you are running a serious business, you need an Expert partner like us to help you take it from zero to launch with the best chance of success.
By the way, did you know that you’ll only have 14 days if you activate your trial and after that, you’ll have to start paying your Plan subscription, even if you haven’t finished your store’s setup?
How cool would it be if you can take your time setting up your store and not have to worry about starting to pay your Plan before you have everything figured out?
As Shopify Experts, we can not only help you accelerate the setup process, but if you decide to start your online store with us, you won’t have to pay your monthly plan during the development time, even if it lasts 1 year! If that’s something you’re interested in, let us know more about you and your business. Contact us today by clicking here.
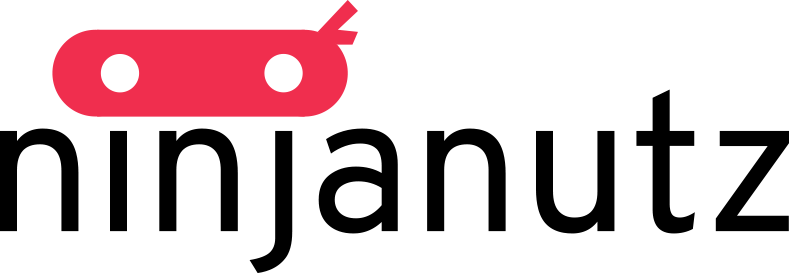
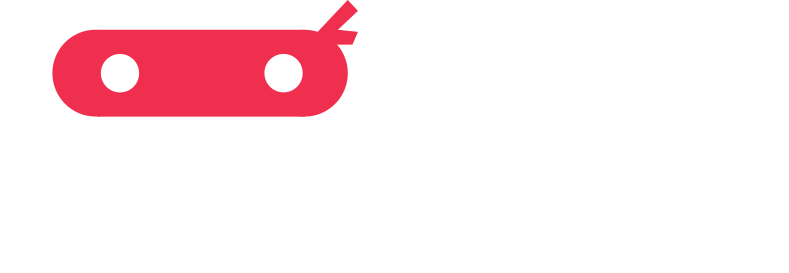
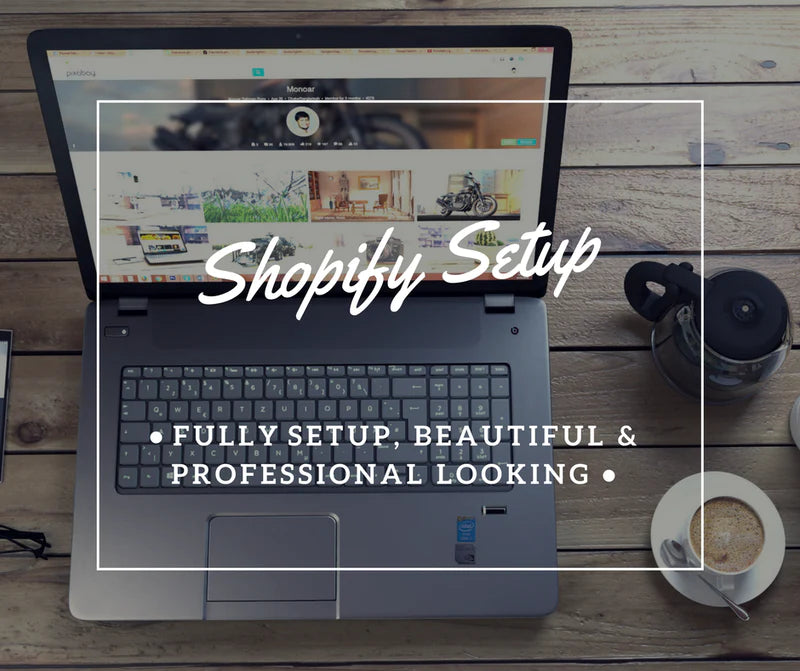

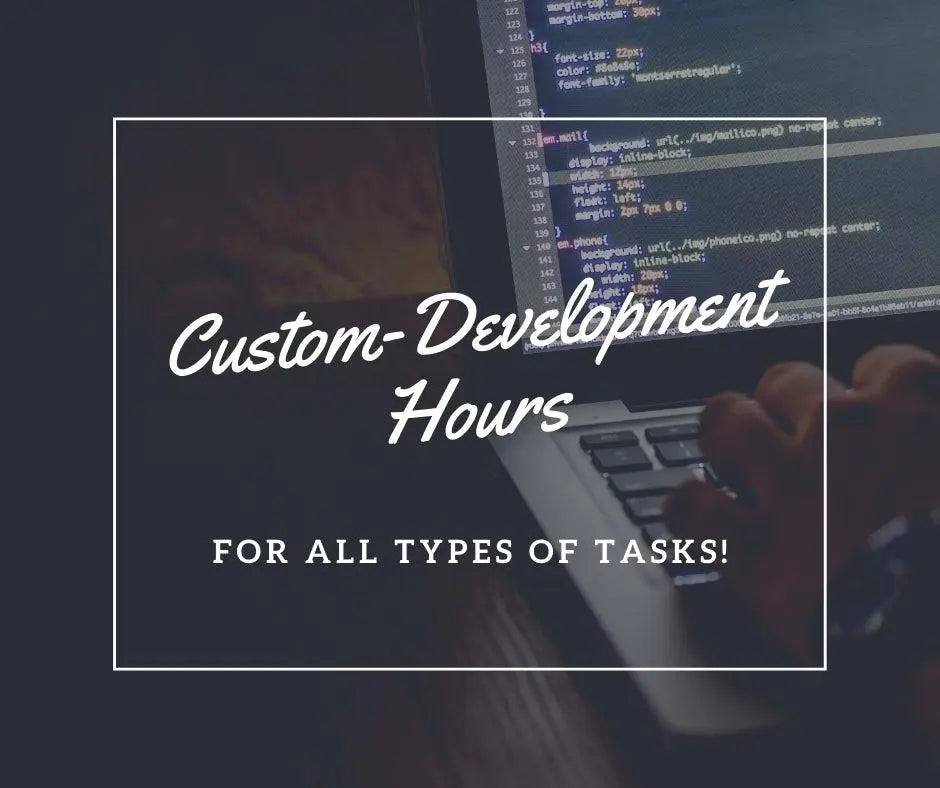
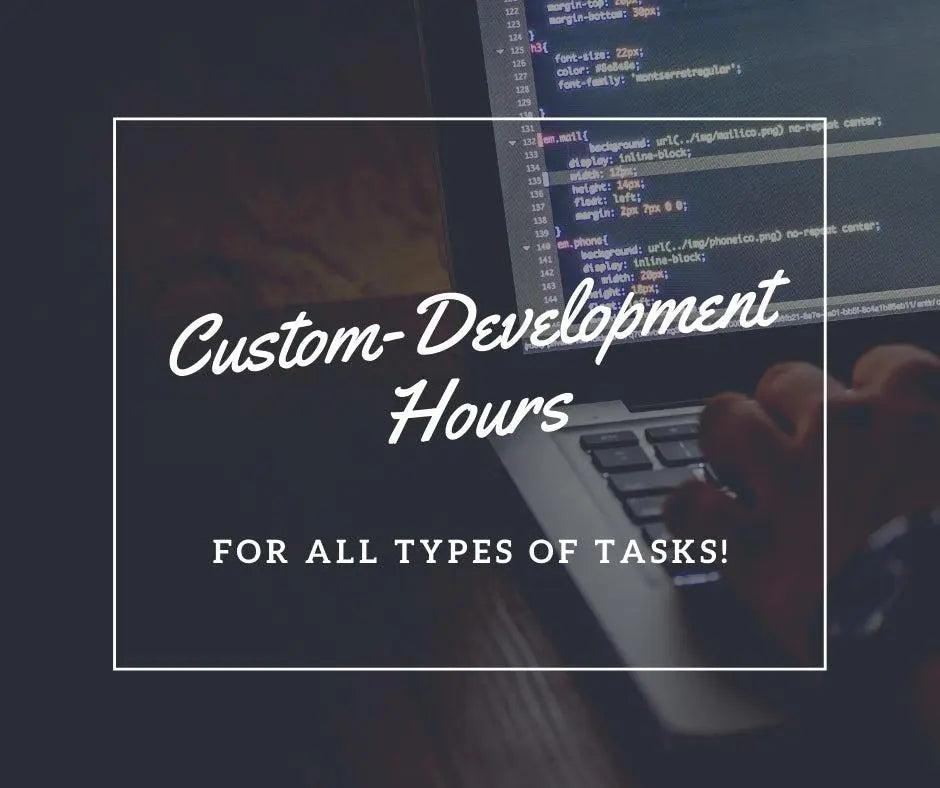
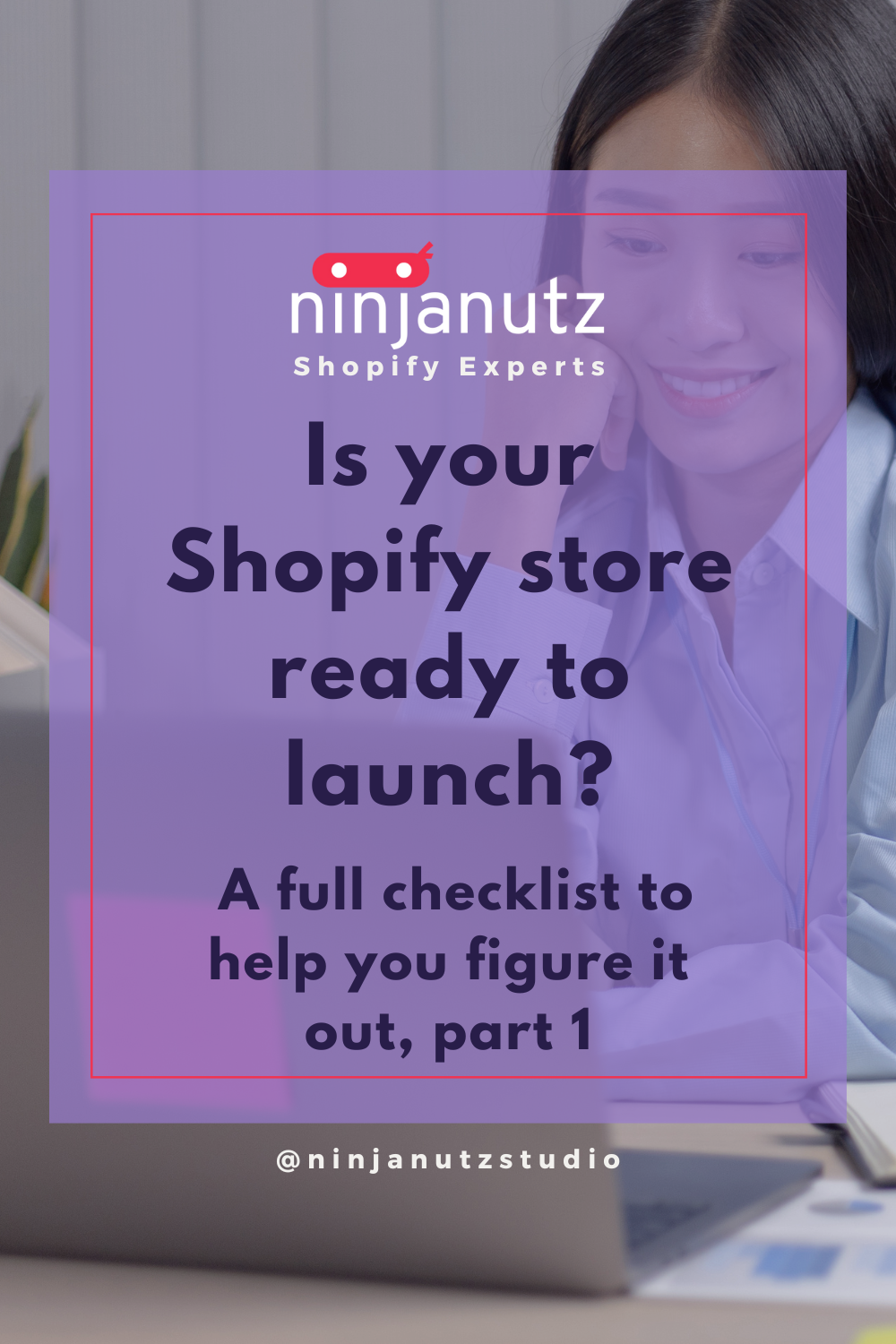
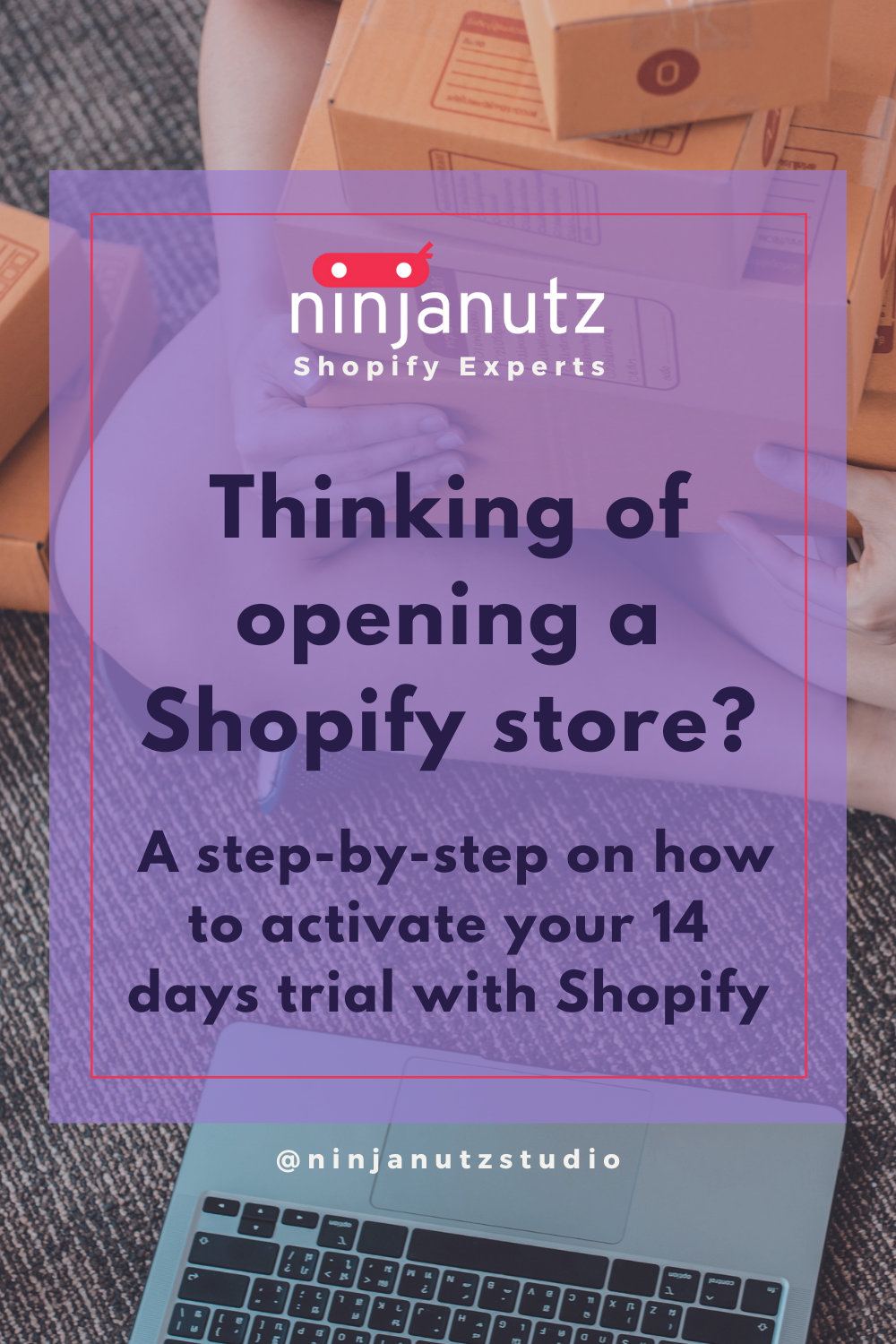
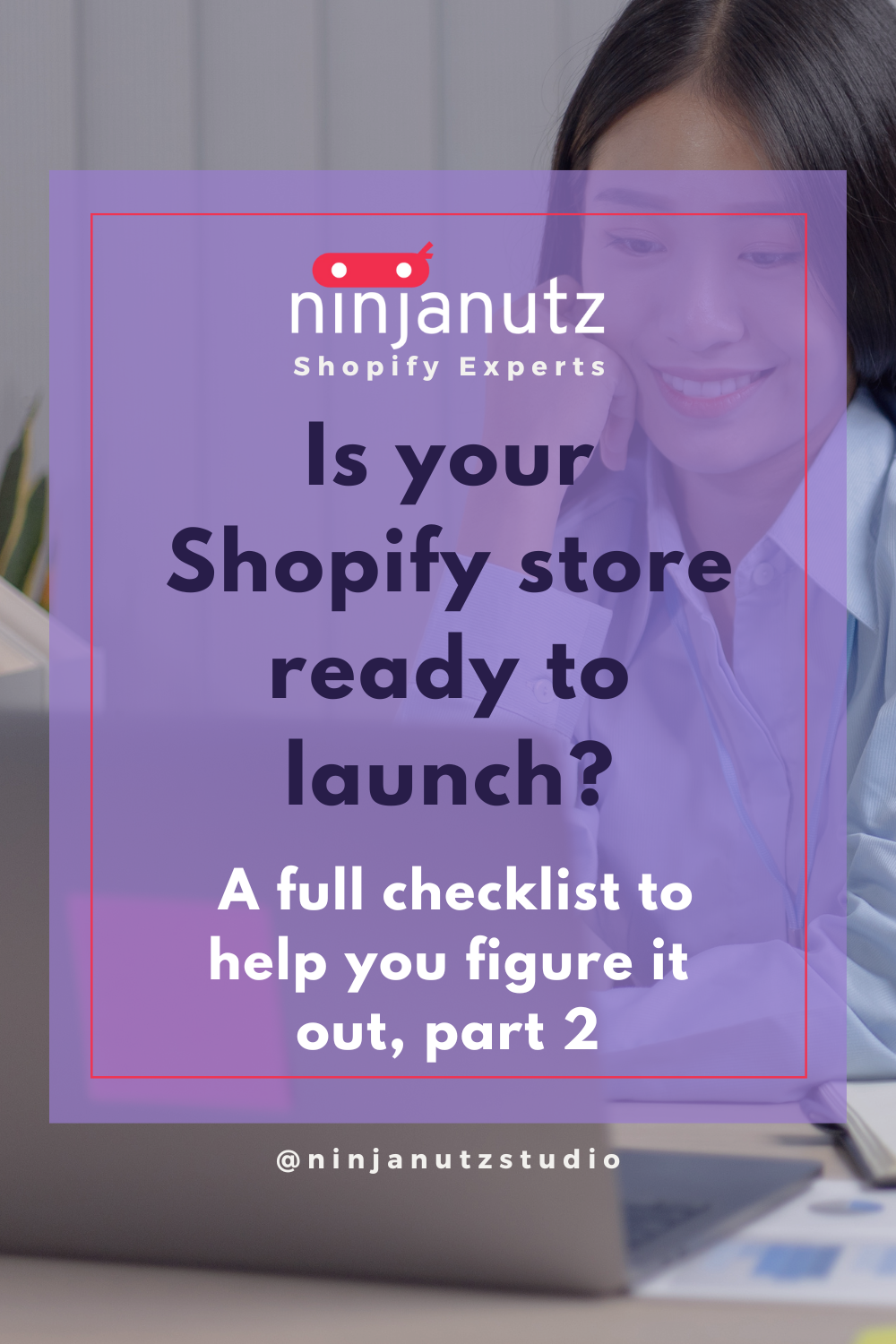
Leave a comment
All comments are moderated before being published.
This site is protected by hCaptcha and the hCaptcha Privacy Policy and Terms of Service apply.