Product CSV file format
This post may contain affiliate links and we may earn a small commission when you click on the links at no additional cost to you.
If you are working on an excel spreadsheet (csv file) to prepare your product information to send to us it will be convenient for you to understand what each field means.
Here's a description of each field. Please note that the fields in red are requiered and you should always add that information to the spreadsheet. The rest of the fields are optional but highly recommended that you add the information as well.
It is important that you DO NOT change the title fields on the excel file. Please leave them as they are.
You can download a sample file here and replace with your information.
Go here for the full documentation on how to work on your CSV file.
Please, let us know if you need help or have questions working with your CSV file.
You can also see this video, explaining in detail how to create your CSV file:
| Handle | Handles are unique names for each product. They can contain letters, dashes and numbers, but no spaces. A handle is used in the URL for each product. For example, the handle for a "Women's Snowboard" should be womens-snowboard, and the product's URL would be https://yourstore.myshopify.com/product/womens-snowboard.
Every line in the CSV starting with a different handle is treated as a new product. If you want to add multiple images to a product, or want the product to have variants, you should have multiple lines with the same handle. |
| Title | The title of your product. Example:Women's Snowboard
|
| Body (HTML) | The description of the product in HTML format. This can also be plain text without any formatting. |
| Vendor (min. 2 characters) | The name of the vendor for your product. For example, John's Apparel. |
| Type | The Product type. For example, Snowboard. We recommend that you use this as the main Category of your product |
| Tags (can be left blank) |
Comma-separated list of tags used to tag the product. Most spreadsheet applications automatically add quotes around the tags for you. If you are using a plain text editor, you will need to manually add the quotes. For example, We recommend that you use tags as your secondary categories for products. We will use the tags to be able to add the products in other categories in your store. |
| Published | States whether a product is published on your storefront. Valid values are TRUE if the product is published on your storefront, or FALSE if the product is hidden from your storefront. Leaving the field blank will publish the product. |
| Option 1 Name | If a product has an option, enter its name. For example, Color.
For products with only a single option, this should be set to |
| Option 1 Value | If a product has an option, enter its value. For example, Black.
For products with only a single option, this should be set to |
| Option2 Name (can be left blank) | If a product has a second option, enter its name. For example, Size. |
| Option2 Value (can be left blank) | If a product has a second option, enter its value. For example, Large. |
| Option3 Name (can be left blank) | If a product has a third option, enter its name. |
| Option3 Value (can be left blank) | If a product has a third option, enter the value of the option. |
| Variant SKU (can be left blank) | The SKU of the product or variant. This is used to track inventory with inventory tracking services.
NoteThis field can't be left blank if you're using a custom fulfillment service. |
| Variant Grams | The weight of the product or variant in grams. Do not add a unit of measurement, just the number.
NoteShopify will always import and export weight in grams, even if you specify a different unit. You must use accurate weights if you intend to offer carrier-calculated shipping or use a third-party fulfillment service. |
| Variant Inventory Tracker(can be left blank) | Include your inventory tracking for this variant or product. Valid values include shopify, shipwire, amazon_marketplace_web, or blank if inventory is not tracked. |
| Variant Inventory Quantity | The number of items you have in stock of this product or variant. |
| Variant Inventory Policy | How to handle orders when inventory level for this product or variant has reached zero. Valid values are deny, or continue. deny will stop selling when inventory reaches 0, and continuewill allow sales to continue into negative inventory levels. |
| Variant Fulfillment Service | The product or variant fulfillment service used. Valid values are: manual, shipwire, webgistix, amazon_marketplace_web. If you use a custom fulfillment service, you can add the name of the service in this column. For the custom name, use only lowercase letters. Spaces aren't allowed—replace them with a dash (-). Periods and other special characters are removed. For example, if "Mr. Fulfiller" is your fulfillment service's name, enter mr-fulfiller in the CSV file.
NoteYou must have a custom fulfillment service set up in your Shopify admin before you can add the name of the service in this column. |
| Variant Price | The price of the product or variant. Don't place any currency symbol there. For example, 9.99. |
| Variant Compare at Price | The "Compare at Price"" of the product or variant. Don't place any currency symbol there. For example, 9.99. |
Variant Requires Shipping(blank = FALSE)
|
The option to require shipping. Valid values are TRUE, FALSE, or blank. |
Variant Taxable (blank = FALSE)
|
Apply taxes to this variant. Valid values are TRUE, FALSE, or blank. |
| Variant Barcode (can be left blank) | The barcode, ISBN or UPC of the product. |
| Image Src | Enter the URL for the product image. Shopify will download the images during the import and re-upload them into your store. These images are not variant-specific. The variant image column is where you specify variant images.
NoteYou won't be able to change your image filename after that image has been uploaded to your shop. Don't upload images that have |
| Image Alt Text (can be left blank) | The text that describes an image. Useful if an image cannot be displayed or a screenreader passes over an image—the text replaces this element. |
| Gift Card | States whether the product is a Gift Card or not. Valid values are TRUE, or FALSE. The addition of this column also allows you to edit other Gift Card details, such as the Body or Tags columns, and import these changes. A gift card can only be created and activated in the Shopify admin. You can't initially create a gift card through a product CSV import. |
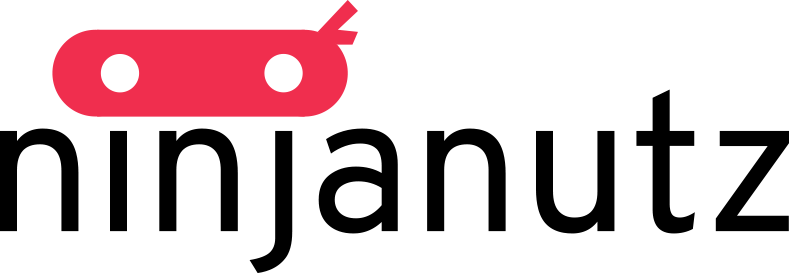
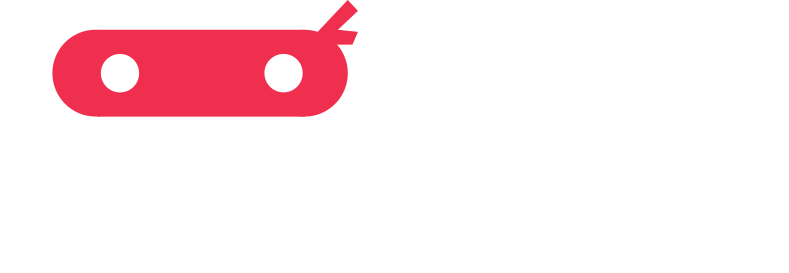
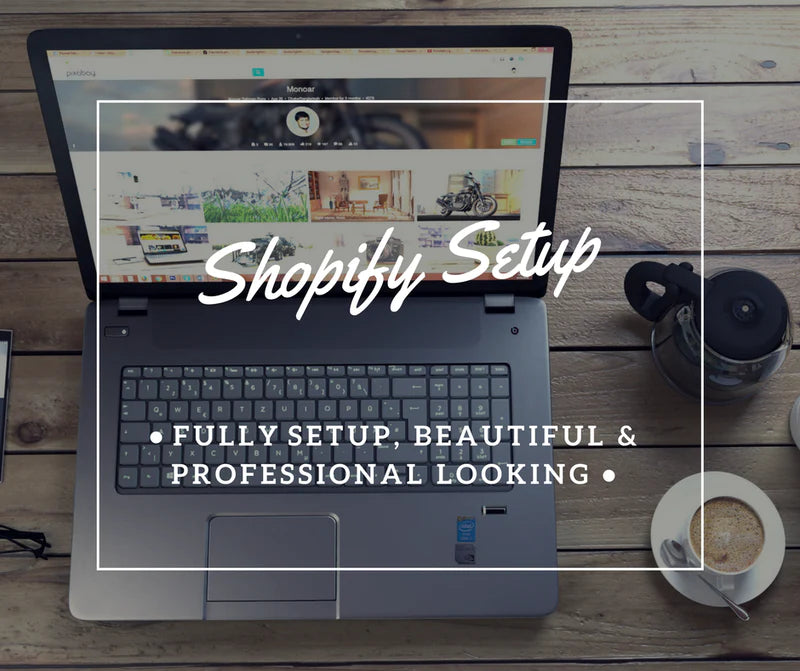

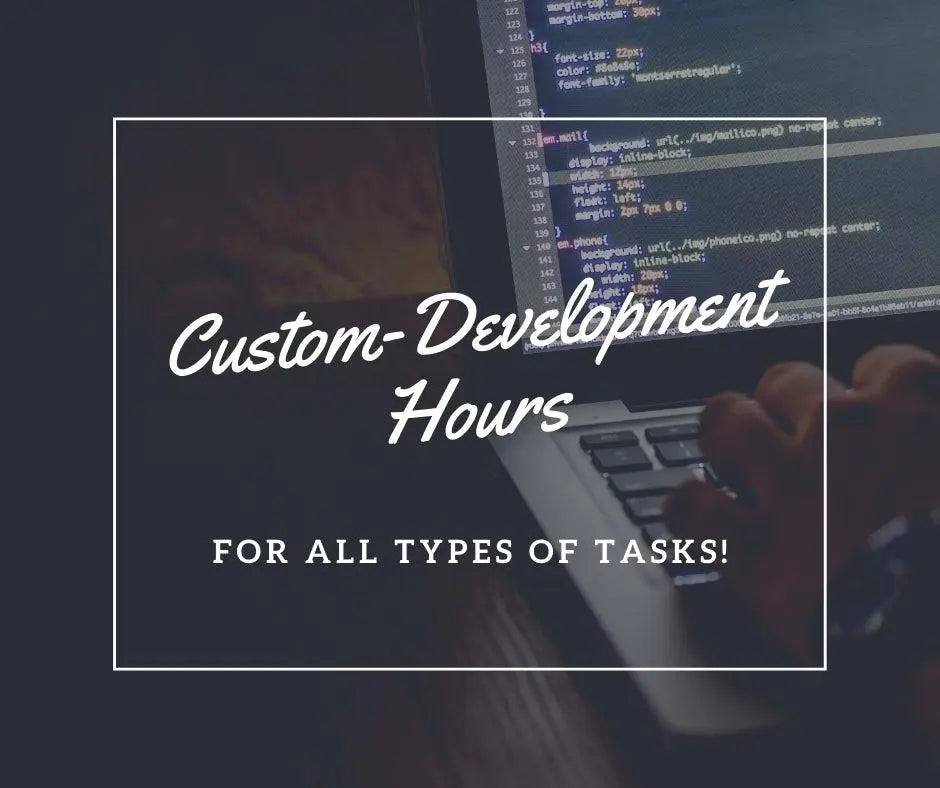
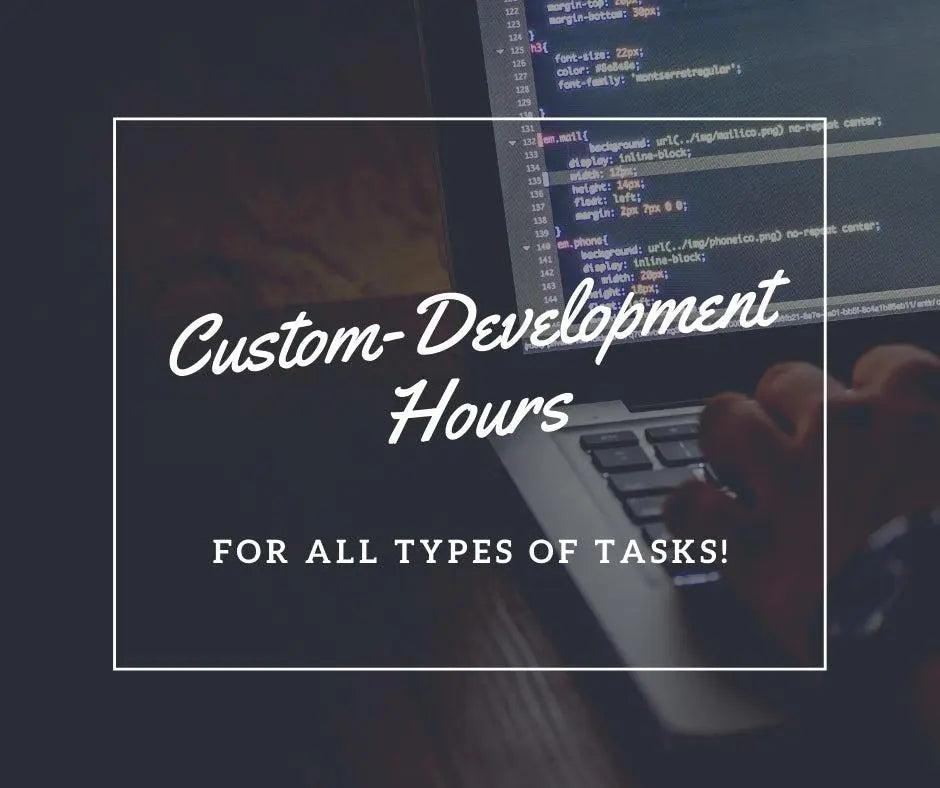
Leave a comment
All comments are moderated before being published.
This site is protected by hCaptcha and the hCaptcha Privacy Policy and Terms of Service apply.